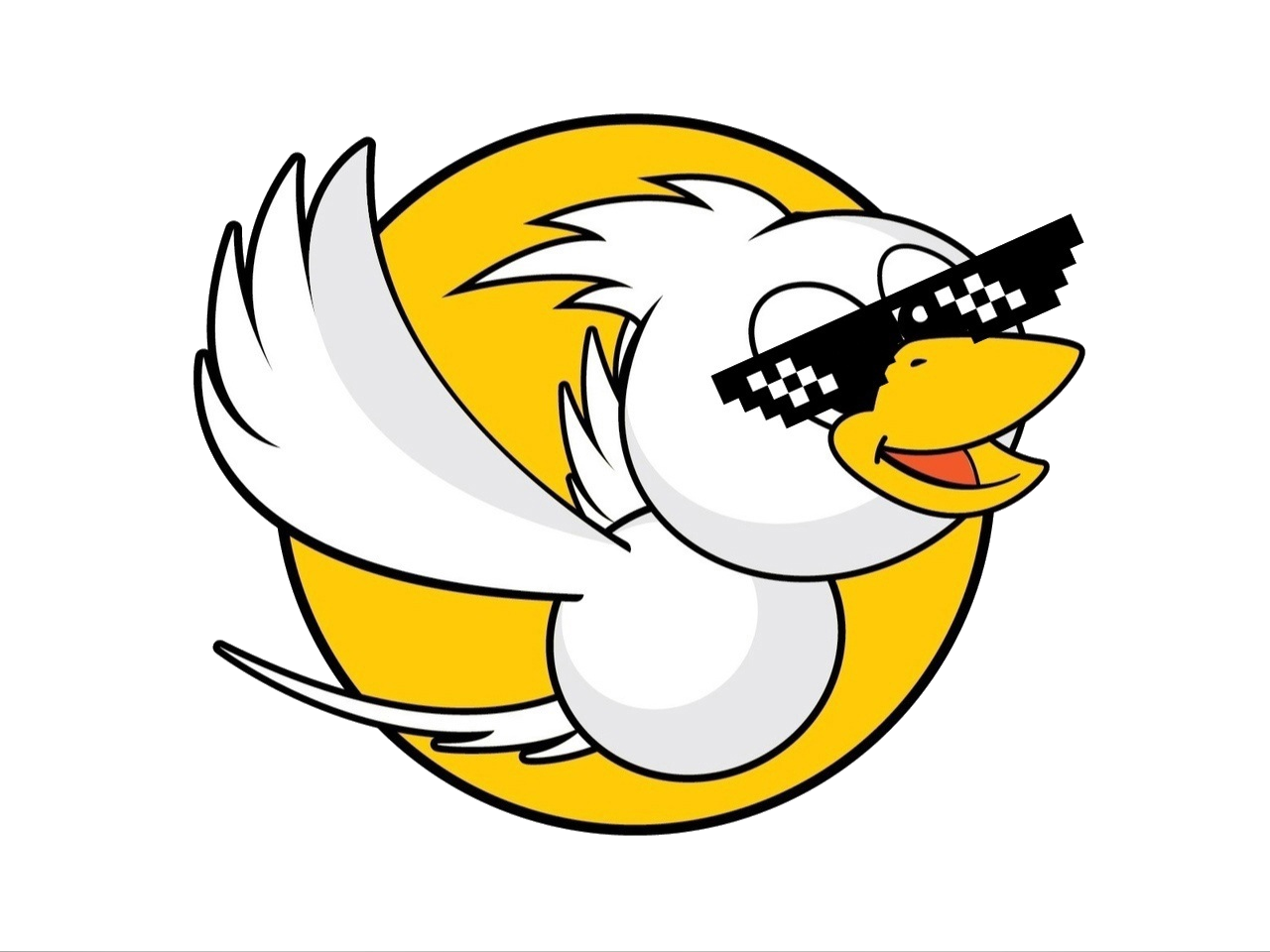Как подключиться к серверу VirtAirlines, если вы летаете в Microsoft Flight Simulator 2020 или 2024?
Время настройки: 10 минут
1. Скачиваем последнюю версию клиента Swift:
github.com/swift-project. Вам нужен файл `swiftinstaller-windows-64-0.XX.XX.exe `
2. Устанавливаем его в любое место на вашем ПК. На этапе Select Components выберите:
- MSFS: Flight Sim 2020
- MSFS2024: Flight Sim 2024
3. После установки откроется окно настройки:
- Соглашаемся с лицензионными условиями (поставьте галочку внизу слева) и нажимаем Next.
- В следующем окне снова нажимаем Next.
- Если клиент был установлен ранее, в следующих двух окнах можно подключить данные прошлых установок. Если нет, просто пропускаем их, нажимая Next.
- На этапе Simulator оставляем выбор MSFS и MSFS2024. Ниже выбираем Simulator: MSFS2020/2024 и указываем путь (Simulator directory) к корневой папке симулятора (место, где находятся папки Official и Community). В Model directories указываем две папки: Community и Official. После этого нажимаем Save. Должно получиться вот так:
1. Скачиваем последнюю версию клиента Swift:
github.com/swift-project. Вам нужен файл `swiftinstaller-windows-64-0.XX.XX.exe `
2. Устанавливаем его в любое место на вашем ПК. На этапе Select Components выберите:
- MSFS: Flight Sim 2020
- MSFS2024: Flight Sim 2024
3. После установки откроется окно настройки:
- Соглашаемся с лицензионными условиями (поставьте галочку внизу слева) и нажимаем Next.
- В следующем окне снова нажимаем Next.
- Если клиент был установлен ранее, в следующих двух окнах можно подключить данные прошлых установок. Если нет, просто пропускаем их, нажимая Next.
- На этапе Simulator оставляем выбор MSFS и MSFS2024. Ниже выбираем Simulator: MSFS2020/2024 и указываем путь (Simulator directory) к корневой папке симулятора (место, где находятся папки Official и Community). В Model directories указываем две папки: Community и Official. После этого нажимаем Save. Должно получиться вот так:
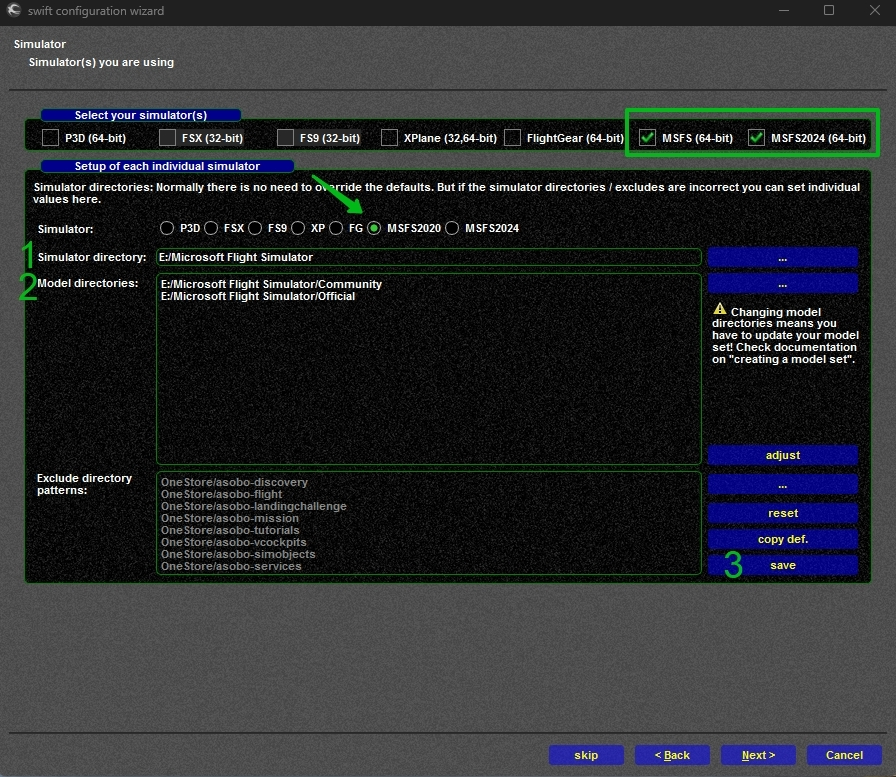
Если у вас установлены и 2020, и 2024, повторите процедуру для второго симулятора:
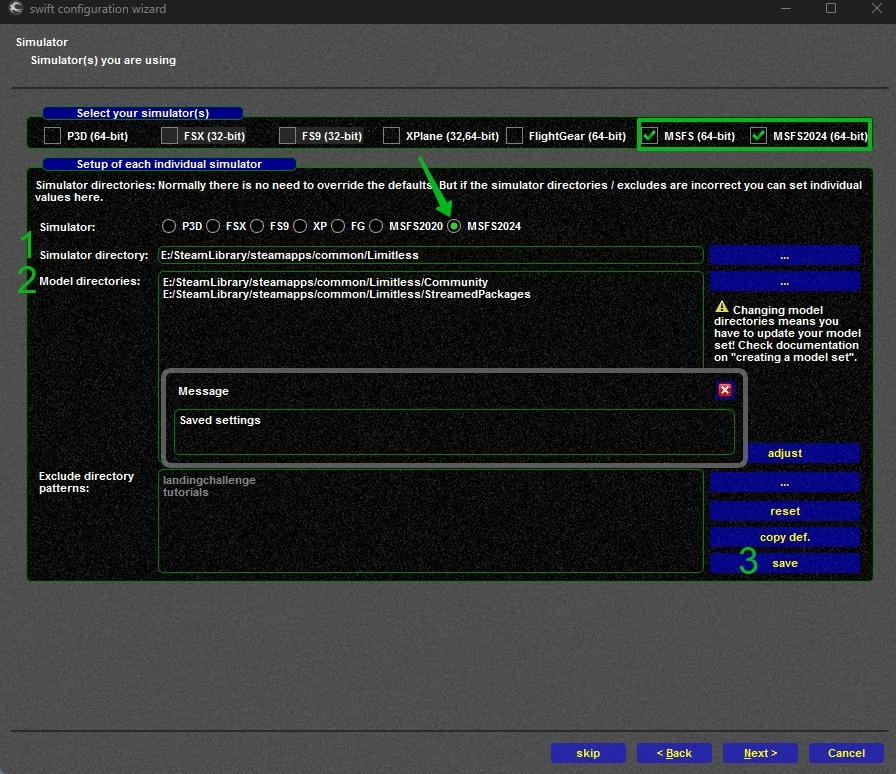
- В следующем окне снова выбираем симулятор (Simulator) и его же в (Distributions). Затем в окне ниже, удерживая Ctrl, выбираем модели для создания базы данных трафика. У меня установлены AIG и FSLTL, если у вас нет стороннего трафика, достаточно выбрать ASOBO. Нажимаем в окне Models - Create. Откроется список найденных моделей. Внизу справа нажимаем Save 'MSFS'. Должно получиться вот так:
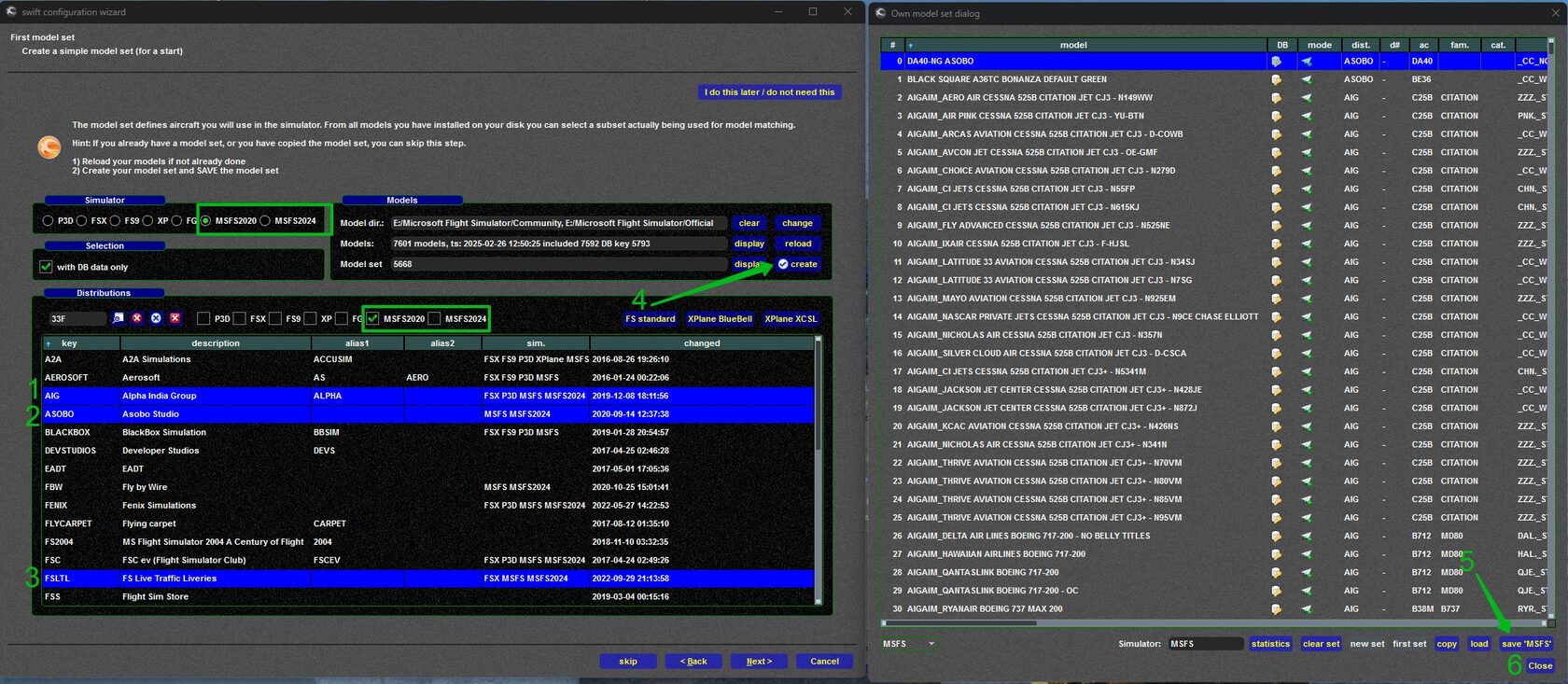
Повторите процедуру для второго симулятора (если он есть).
- Далее нажимаем Next. Если вы не используете клиент в X-Plane, следующий пункт (Install swiftbus) пропускаем, нажимая Next. После этого нажимаем Finish.
Примечание: Создание базы данных моделей можно пропустить (просто нажимайте Next, пропуская все пункты). Однако в этом случае вы не увидите других участников в сети и при запуске клиента будут появляться предупреждения. На возможность подключения к серверу это не повлияет.
4. После этого нажимаем на синий значок GUI для запуска окна клиента.
Рекомендую сразу создать ярлык на рабочем столе из корневой папки (Swift\bin\swiftguistd.exe). В дальнейшем достаточно будет запускать только его.
- В открывшемся окне проверьте, что устройства ввода и вывода звука выбраны правильно. Перейдите в 'Settings' (кнопка внизу панели). Откройте вкладку Servers. Здесь нужно добавить сервер VirtAirlines:
- Name/desc.: VirtAirlines
- Eco./type: FSD (private) / voice
- Addr./port: vfs.virtairlines.com / 6809
- Real name: Ваше имя англ.символами (например, IVAN IVANOV)
- id/password: Ваш CID и пароль. CID можно посмотреть в Личном кабинете - Личные данные.
Напомню, что для подключения к летному серверу нужно зарегистрироваться на нем: Летный сервер VirtAirlines - Регистрация на сервере - Пилот. Заполните ваши данные. Подробнее в этой статье: Полётный сервер - документация, подключение, пользование!
- После заполнения нажимаем Save. Должно получиться вот так:
- Далее нажимаем Next. Если вы не используете клиент в X-Plane, следующий пункт (Install swiftbus) пропускаем, нажимая Next. После этого нажимаем Finish.
Примечание: Создание базы данных моделей можно пропустить (просто нажимайте Next, пропуская все пункты). Однако в этом случае вы не увидите других участников в сети и при запуске клиента будут появляться предупреждения. На возможность подключения к серверу это не повлияет.
4. После этого нажимаем на синий значок GUI для запуска окна клиента.
Рекомендую сразу создать ярлык на рабочем столе из корневой папки (Swift\bin\swiftguistd.exe). В дальнейшем достаточно будет запускать только его.
- В открывшемся окне проверьте, что устройства ввода и вывода звука выбраны правильно. Перейдите в 'Settings' (кнопка внизу панели). Откройте вкладку Servers. Здесь нужно добавить сервер VirtAirlines:
- Name/desc.: VirtAirlines
- Eco./type: FSD (private) / voice
- Addr./port: vfs.virtairlines.com / 6809
- Real name: Ваше имя англ.символами (например, IVAN IVANOV)
- id/password: Ваш CID и пароль. CID можно посмотреть в Личном кабинете - Личные данные.
Напомню, что для подключения к летному серверу нужно зарегистрироваться на нем: Летный сервер VirtAirlines - Регистрация на сервере - Пилот. Заполните ваши данные. Подробнее в этой статье: Полётный сервер - документация, подключение, пользование!
- После заполнения нажимаем Save. Должно получиться вот так:
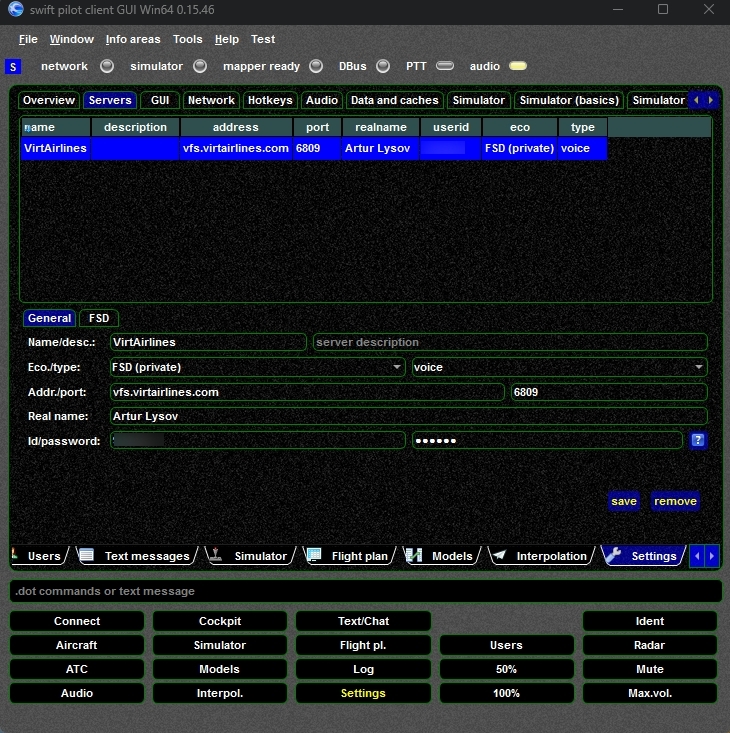
5. После этого вернитесь в Settings - Overview.
- Зайдите в Simulator и убедитесь, что галочки напротив Flight Simulator 2020/2024 установлены. Это важно, чтобы клиент видел ваш авиасимулятор, когда он запущен.
- Перейдите в Hotkeys и назначьте кнопку Push to Talk: add - Voice - Activate push-to-talk (сама кнопка назначается выше в Combination - [Select]).
6. Далее переходим в раздел Connect и в Network выбираем Other servers - VirtAirlines.
- Заполните Pilot's Info:
- ID - ваш CID
- Name - ваше имя
- Password - пароль от летного сервера
- Home- домашний аэропорт (например, UUEE)
- Ниже заполните данные о вашем самолете на текущий полет:
- Callsign - позывной (как в ВАК)
- Aircraft - тип ВС (например, B738/A320)
Должно выглядеть примерно так:
- Зайдите в Simulator и убедитесь, что галочки напротив Flight Simulator 2020/2024 установлены. Это важно, чтобы клиент видел ваш авиасимулятор, когда он запущен.
- Перейдите в Hotkeys и назначьте кнопку Push to Talk: add - Voice - Activate push-to-talk (сама кнопка назначается выше в Combination - [Select]).
6. Далее переходим в раздел Connect и в Network выбираем Other servers - VirtAirlines.
- Заполните Pilot's Info:
- ID - ваш CID
- Name - ваше имя
- Password - пароль от летного сервера
- Home- домашний аэропорт (например, UUEE)
- Ниже заполните данные о вашем самолете на текущий полет:
- Callsign - позывной (как в ВАК)
- Aircraft - тип ВС (например, B738/A320)
Должно выглядеть примерно так:
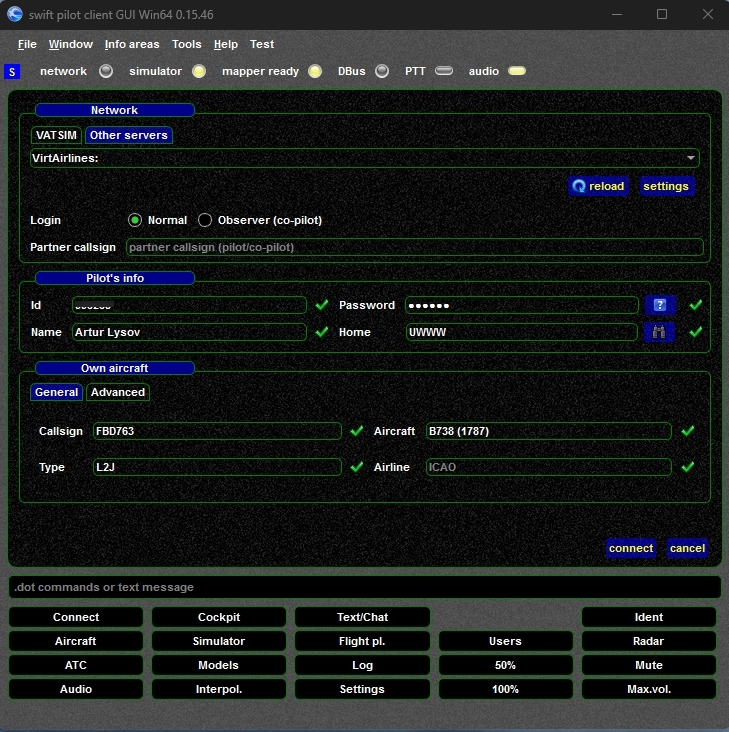
- На этом этапе можете запустить авиасимулятор и нажать Connect.
Если все настроено правильно, это будет выглядеть вот так:
Если все настроено правильно, это будет выглядеть вот так:
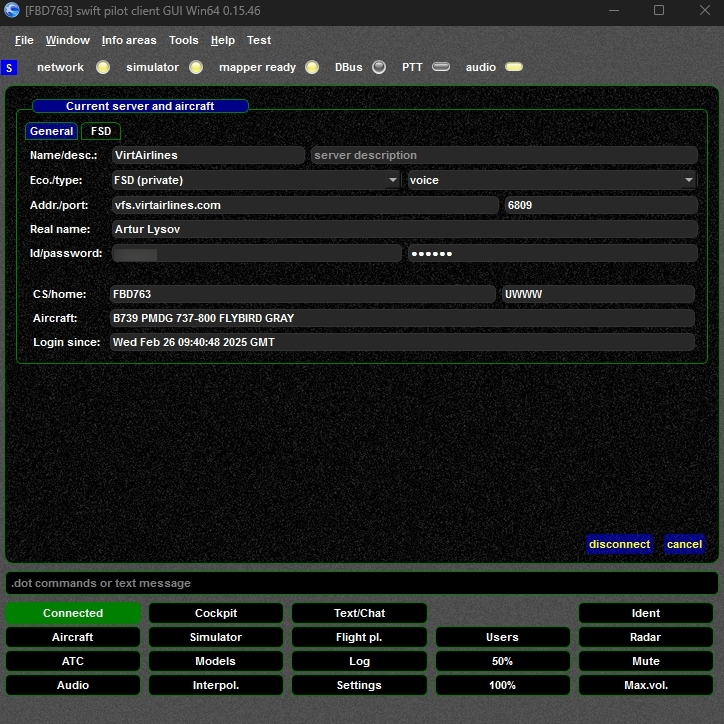
7. Теперь давайте совершим полет и проверим работоспособность, а также дополнительные 20% дохода.
- Как обычно, бронируйте ваш рейс в системе VirtAirlines и загружайтесь на выбранном ВС в аэропорту вылета.
Чтобы клиент VirtAirlines видел ваш авиасимулятор, не забывайте про FSUIPC7
Также рекомендую использовать SimBrief для планирования полета.
- Проверьте загрузку самолета, нажмите Начать полет и после этого подключитесь к сети:
- Как обычно, бронируйте ваш рейс в системе VirtAirlines и загружайтесь на выбранном ВС в аэропорту вылета.
Чтобы клиент VirtAirlines видел ваш авиасимулятор, не забывайте про FSUIPC7
Также рекомендую использовать SimBrief для планирования полета.
- Проверьте загрузку самолета, нажмите Начать полет и после этого подключитесь к сети:
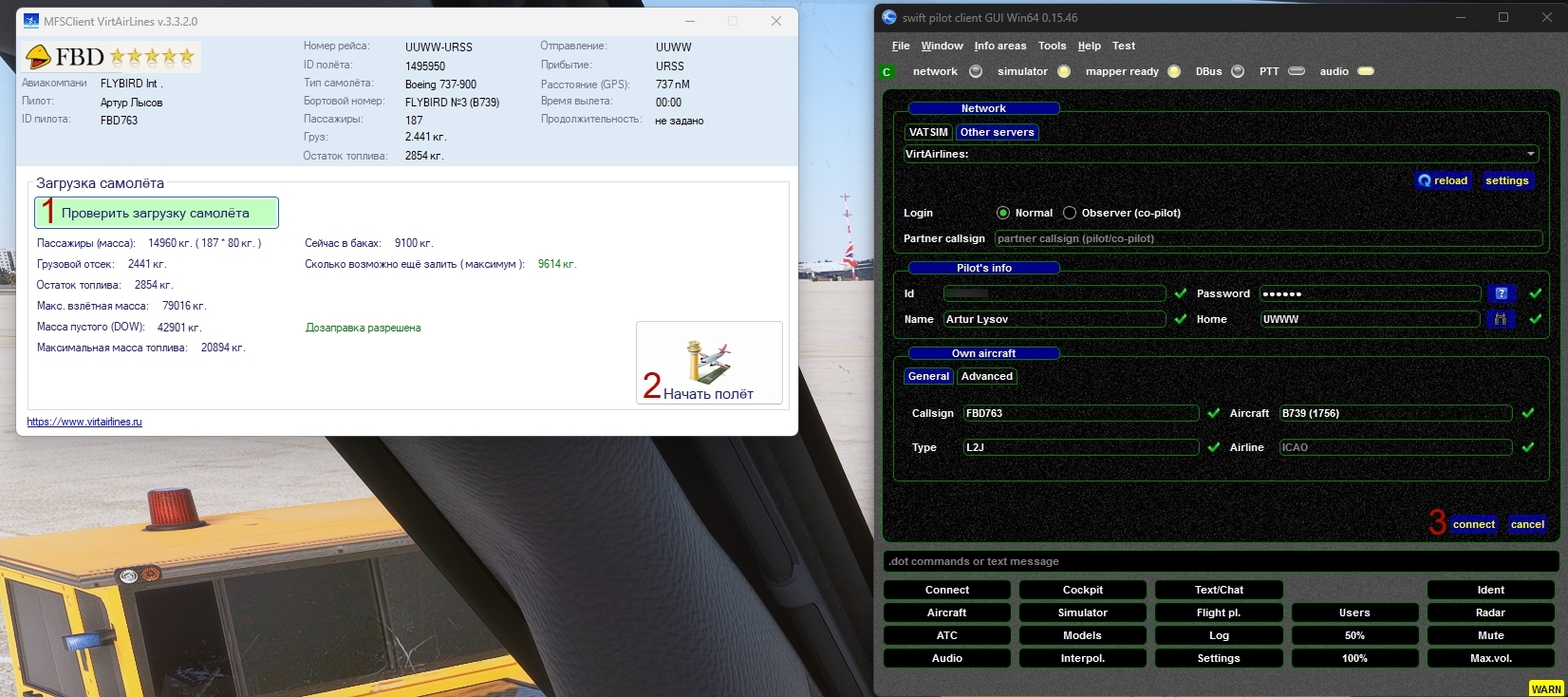
- Перейдите в Flight pl., в самом низу нажмите SimBrief (если вы планировали полет в нем, если нет, заполните его вручную). Укажите свой alias (это Username в Account Settings SimBrief) и нажмите OK. Ваш полетный план заполнится автоматически.
В пункте 16. remarks укажите [NF=XXX], где XXX - это ID вашего полета. Должно получиться вот так:
В пункте 16. remarks укажите [NF=XXX], где XXX - это ID вашего полета. Должно получиться вот так:
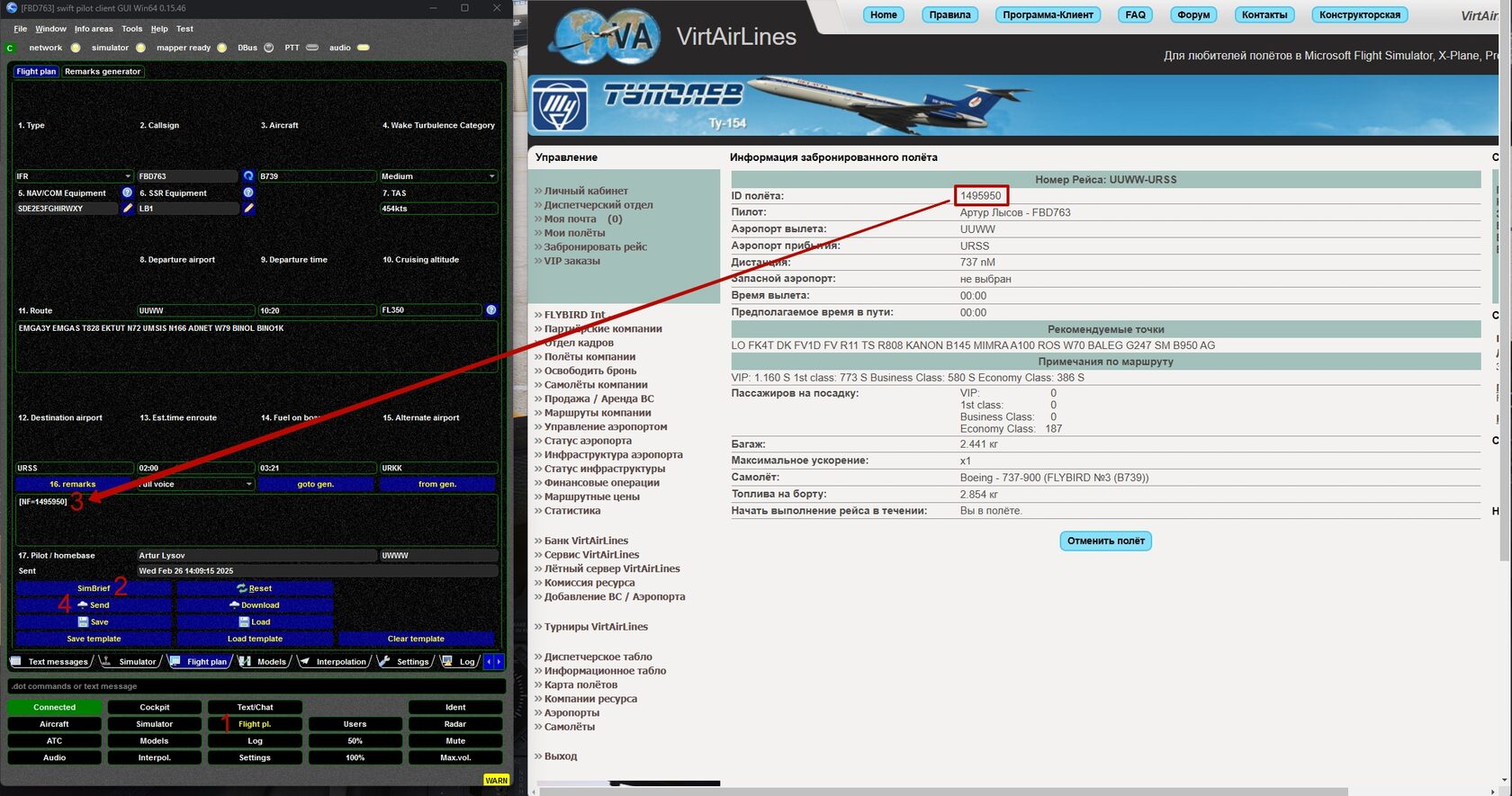
После этого нажмите Send.
- Выполняйте полет как обычно, не забывая про UNICOM: докладывайте свои намерения текстом на 122.800, печатая их в окне .dot commands or text message:
- Выполняйте полет как обычно, не забывая про UNICOM: докладывайте свои намерения текстом на 122.800, печатая их в окне .dot commands or text message:
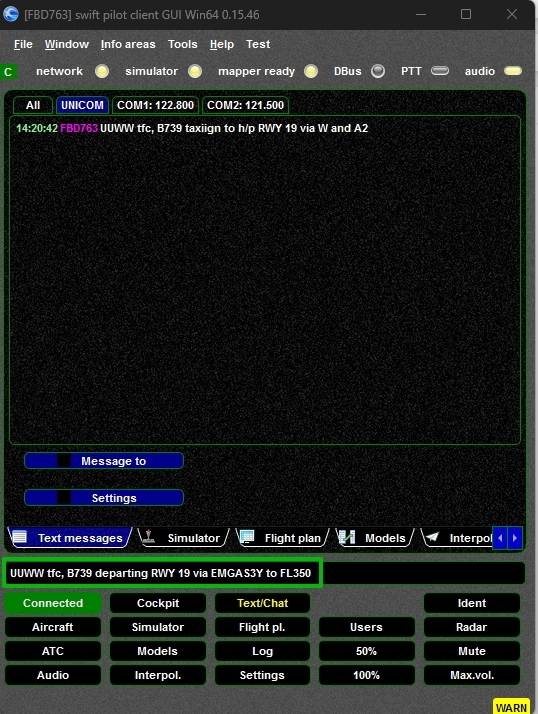
- После заруливания к гейту нажмите Записать полет в клиенте, а затем Disconnect в Swift:
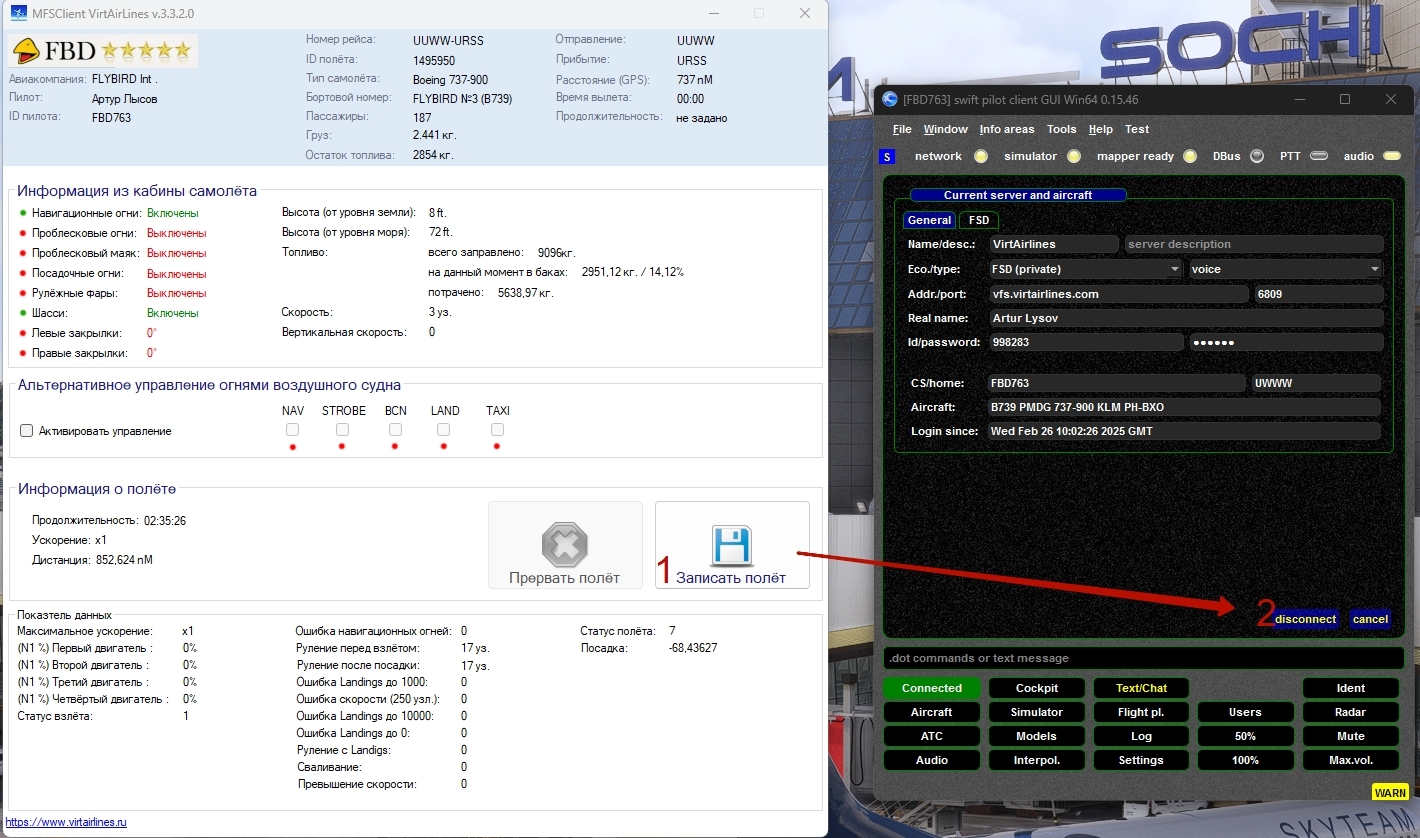
Затем зайдите в отчет полета и проверьте, что бонус за онлайн-полет появился (иногда он может добавиться в течение пары минут):
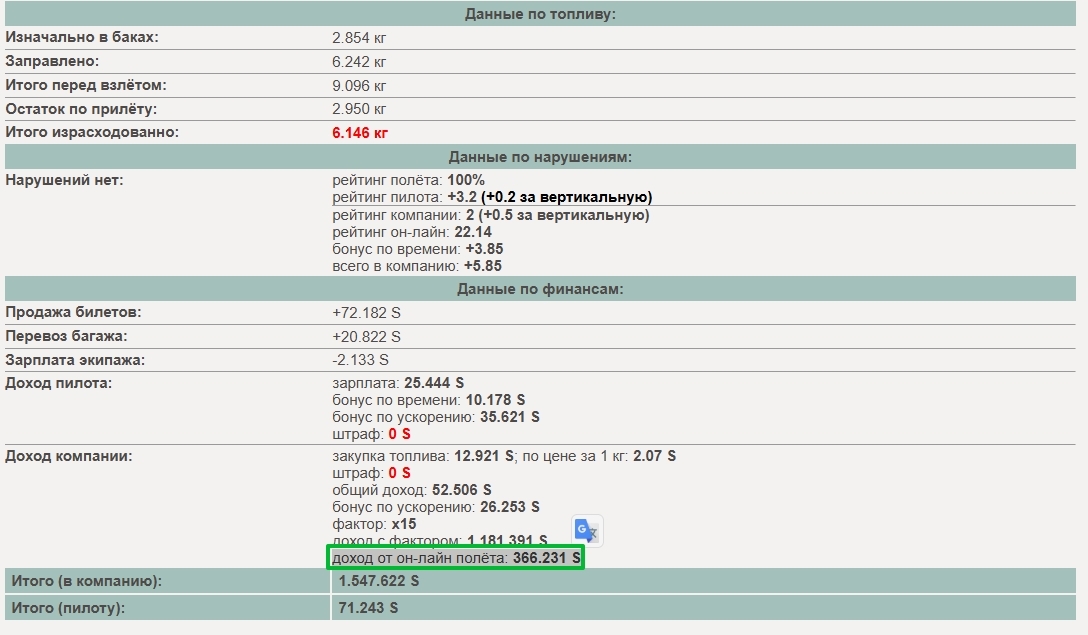
Примечание: Сейчас за регулярные и грузовые рейсы бонус за онлайн-полет начисляется, но за VIP-рейсы нет (это баг, надеюсь, его скоро исправят).
В целом, всё работает. У меня Swift иногда выдает предупреждения, из-за чего на клиенте горит желтый WARN, иногда ругается на некоторые модели в базе данных. Однако это никак не влияет на работоспособность и подключение к сети.
Важно: Правилами сервера запрещено летать одновременно в других сетях, таких как VATSIM или IVAO, но, учитывая онлайн первого...
Надеюсь, после этой статьи больше пилотов будут подключаться к серверу VirtAirlines!
Оригинал статьи
В целом, всё работает. У меня Swift иногда выдает предупреждения, из-за чего на клиенте горит желтый WARN, иногда ругается на некоторые модели в базе данных. Однако это никак не влияет на работоспособность и подключение к сети.
Важно: Правилами сервера запрещено летать одновременно в других сетях, таких как VATSIM или IVAO, но, учитывая онлайн первого...
Надеюсь, после этой статьи больше пилотов будут подключаться к серверу VirtAirlines!
Оригинал статьи